DataTables allows to export data in multiple formats like – CSV, Excel, and Pdf. This is not by default enabled.
Required including some more libraries to start using it.
In this tutorial, I show how you can add export buttons in Yajra DataTable in Laravel 9.
I am assuming you have already installed and set up the Yajra DataTable package if not then you can view this tutorial.
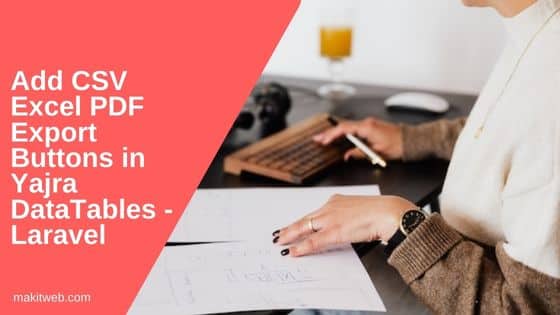
Contents
- Add Database configuration
- Create a Table
- Create Model
- Create Controller
- Create Route
- Create View
- Output
- Conclusion
1. Add Database configuration
Open .env file to update the database connection.
Specify the host, database name, username, and password.
DB_CONNECTION=mysql DB_HOST=127.0.0.1 DB_PORT=3306 DB_DATABASE=tutorial DB_USERNAME=root DB_PASSWORD=
2. Create a Table
- Create a new table
employeesusing migration.
php artisan make:migration create_employees_table
- Now, navigate to
database/migrations/folder from the project root. - Find a PHP file that ends with
create_employees_tableand open it. - Define the table structure in the
up()method.
public function up()
{
Schema::create('employees', function (Blueprint $table) {
$table->id();
$table->string('emp_name',60);
$table->string('email',80);
$table->string('gender',20);
$table->string('city',100);
$table->smallInteger('status',2);
$table->timestamps();
});
}
- Run the migration –
php artisan migrate
- The table is been created and I added some records to it.
3. Create Model
- Create
EmployeesModel –
php artisan make:model Employees
- Open
app/Models/Employees.phpfile. - Specify mass assignable Model attributes – emp_name, email, gender, city, and status using the
$fillableproperty.
Completed Code
<?php
namespace App\Models;
use Illuminate\Database\Eloquent\Factories\HasFactory;
use Illuminate\Database\Eloquent\Model;
class Employees extends Model
{
use HasFactory;
protected $fillable = [
'emp_name','email','gender','city','status'
];
}
4. Create Controller
- Create
PageControllerController –
php artisan make:controller PagesController
- Import
EmployeesModel andDataTables. - Create 2 methods –
- index – Load
indexview. - getDataTableData – Return DataTable data.
- index – Load
Completed Code
<?php
namespace App\Http\Controllers;
use Illuminate\Http\Request;
use App\Models\Employees;
use DataTables;
class PagesController extends Controller
{
public function index(){
return view('index');
}
public function getDataTableData(){
$employees = Employees::select('*');
return Datatables::of($employees)
->addIndexColumn()
->addColumn('status',function($row){
if($row->status == 1){
return "Active";
}else{
return "Inactive";
}
})
->make();
}
}
5. Create Route
- Open
routes/web.phpfile. - Create 2 routes –
- / – Load index view.
- /getdatatabledata – Load datatable data.
<?php
use Illuminate\Support\Facades\Route;
use App\Http\Controllers\PagesController;
Route::get('/', [PagesController::class, 'datatableindex']);
Route::get('/getdatatabledata',[PagesController::class,'getDataTableData'])->name('getDataTableData');
6. Create View
- Create
index.blade.phpfile inviews/folder. - Include jQuery, DataTable, DataTable buttons, and some extra libraries –
<!-- CSS --> <link rel="stylesheet" type="text/css" href="https://cdn.datatables.net/1.10.25/css/jquery.dataTables.min.css"/> <link href='https://cdn.datatables.net/buttons/2.2.3/css/buttons.dataTables.min.css' rel='stylesheet' type='text/css'> <!-- Script --> <script src="https://ajax.googleapis.com/ajax/libs/jquery/3.6.1/jquery.min.js"></script> <script src="https://cdn.datatables.net/1.10.25/js/jquery.dataTables.min.js"></script> <script src="https://cdn.datatables.net/buttons/2.2.3/js/dataTables.buttons.min.js"></script> <script src="https://cdnjs.cloudflare.com/ajax/libs/pdfmake/0.1.53/pdfmake.min.js"></script> <script src="https://cdnjs.cloudflare.com/ajax/libs/pdfmake/0.1.53/vfs_fonts.js"></script> <script src="https://cdn.datatables.net/buttons/2.2.3/js/buttons.html5.min.js"></script>
- Create
<table >layout to initialize DataTable.
Script –
- Initialize DataTable on
#empTable. - Set
ajaxURL toroute('getDataTableData'). - Add
dom: 'Blfrtip',to enable export buttons. - Using
buttonsoption control buttons that need to show. - Specify button name in
extend. Control column that needs to export usingexportOptionsby specifying their index position. - For Pdf – I am exporting the following columns – Name, Email, Gender, City, and Status.
- For CSV – I am exporting the following columns – ID, and status.
- Using
columnsoption specify key names that need to be read.
Completed Code
<!DOCTYPE html>
<html>
<head>
<meta charset="utf-8">
<meta name="viewport" content="width=device-width, initial-scale=1">
<title>Add CSV Excel PDF Export buttons in Yajra DataTables - Laravel</title>
<!-- Datatables CSS -->
<link rel="stylesheet" type="text/css" href="https://cdn.datatables.net/1.10.25/css/jquery.dataTables.min.css"/>
<link href='https://cdn.datatables.net/buttons/2.2.3/css/buttons.dataTables.min.css' rel='stylesheet' type='text/css'>
<style type="text/css">
.dt-buttons{
width: 100%;
}
</style>
</head>
<body>
<div>
<table id='empTable' >
<thead >
<tr>
<td>ID</td>
<td>Name</td>
<td>Email</td>
<td>Gender</td>
<td>City</td>
<td>Status</td>
</tr>
</thead>
</table>
</div>
<!-- Script -->
<script src="https://ajax.googleapis.com/ajax/libs/jquery/3.6.1/jquery.min.js"></script>
<script src="https://cdn.datatables.net/1.12.1/js/jquery.dataTables.min.js"></script>
<script src="https://cdn.datatables.net/buttons/2.2.3/js/dataTables.buttons.min.js"></script>
<script src="https://cdnjs.cloudflare.com/ajax/libs/jszip/3.1.3/jszip.min.js"></script>
<script src="https://cdnjs.cloudflare.com/ajax/libs/pdfmake/0.1.53/pdfmake.min.js"></script>
<script src="https://cdnjs.cloudflare.com/ajax/libs/pdfmake/0.1.53/vfs_fonts.js"></script>
<script src="https://cdn.datatables.net/buttons/2.2.3/js/buttons.html5.min.js"></script>
<script type="text/javascript">
$(document).ready(function(){
$('#empTable').DataTable({
processing: true,
serverSide: true,
ajax: "{{ route('getDataTableData') }}",
dom: 'Blfrtip',
buttons: [
{
extend: 'pdf',
exportOptions: {
columns: [1,2,3,4,5] // Column index which needs to export
}
},
{
extend: 'csv',
exportOptions: {
columns: [0,5] // Column index which needs to export
}
},
{
extend: 'excel',
}
],
columns: [
{data: 'id'},
{data: 'emp_name'},
{data: 'email'},
{data: 'gender'},
{data: 'city'},
{data: 'status'},
]
});
});
</script>
</body>
</html>
7. Output
8. Conclusion
Make sure to add all required JS libraries otherwise, buttons will not load. By default DataTable export all visible columns, but you can control it using exportOptions.
